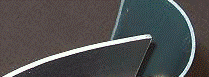Hi Siegfried,
zu Frage 1: ich würde den Trimmer für die stufenlose Einstellung bevorzugen.
zu Frage 2: Beides... einschalten können und eine Warnung erhalten wenn die Spannung abfällt.
zu Frage 3: da verstehe ich nicht ganz was Du meinst...
zu Frage 4: ich denke zum Nachbauen währe Lochraster besser.
zu Frage 5: auch hier währe "einstellbar" die beste Lösung...
Messtechnikprojekt für Prüfstand/Windenergieanlage
Re: Messtechnikprojekt für Prüfstand/Windenergieanlage
Moin zusammen,
ich werde mal sehen das ich folgende Variante umsetze:
Also werde ich noch etwas am Layout verbessern und die Widerstandswerte rechnen, den Kram dann nochmal aufbauen und einen Belastungstest unter realen Bedingungen durchführen, danach gibt es dann hier die Schaltung in der nachbaubaren und funktionenden Version 1.0 und wir können uns auf den Regelungsteil mit dem rasbperry stürzen.
Windige Grüße
Siegfried
ich werde mal sehen das ich folgende Variante umsetze:
- Lochrasterplatine
- Einstellung der Spannung mit Trimmer und gleichzeitig das Layout der Lochrasterplatine so vorsehen, das auch eine Bestückungmit Festwiderständen möglich ist. Dazu eine Tabelle mit welchem Widerstanswert sich welcher Spannungswert ergibt. Das wäre für alle hilfreich, die kein Meßgerät zu verfügung haben.
- Beides, also Schalter (ENABLE) und Fehlermeldung (FLAG), geht nicht, weil der Längsregler in zwei Varianten daherkommt und man eine Entscheidung treffen muss: Entweder ENABLE oder FLAG. Aber ich könnte schauen, ob das Platinenlayout so möglich ist, dass jeder seine Lieblingsvariante umsetzen kann.
Also werde ich noch etwas am Layout verbessern und die Widerstandswerte rechnen, den Kram dann nochmal aufbauen und einen Belastungstest unter realen Bedingungen durchführen, danach gibt es dann hier die Schaltung in der nachbaubaren und funktionenden Version 1.0 und wir können uns auf den Regelungsteil mit dem rasbperry stürzen.
Windige Grüße
Siegfried
- Köpke
- Beiträge: 155
- Registriert: Mo 6. Okt 2014, 21:39
- Wohnort: Schleswig-Holstein
Re: Messtechnikprojekt für Prüfstand/Windenergieanlage
Moin zusammen,
damit ihr nicht zu lange warten müßt hier schon mal der endgültige Schaltplan für die Leistungselektronik in der versprochenen Version 1.0!
Das Layout für die Lochrasterplatine folgt dann als nächstes, ebenso wie eine Bauteilliste samt Hinweisen zur Beschaffung und Aufbau.
Zur Schaltung selbst:
DIe Schaltung wandelt die Wechselspannung eines Generators in eine vorgegebene stabilisierte Gleichspannung um. Die Schaltung ist für einen Nabendynamo als Generator ausgelegt, also für eine Leistung von 3 Watt bei einer Spannung von U_eff = (ca.) 6..8 Volt. Eine Leerlaufspannung von bis zu 20V AC/DC führte bei meinem Aufbau nicht zur Zerstörung der Schaltung. Die Schaltung liefert nominal einen Strom von I = 500 mA, max. bis zu I_max = 700 mA.
Getestet werden kann Sie mit einer Gleichspannung von 9V, z. B. aus einer 9V-Block-Batterie.
Im wesentlichen besteht Sie aus drei Teilen.
Serienkondensator
Der Serienkondensator C1.1+C1.2 hat die Aufgabe den induktiven Widerstand der Generatorwicklung zu kompensieren um einen etwas höheren Strom liefern zu können. Der richtige Wert des Kondensators hängt vom gewählten Nabendynamo ab und kann durch Experimentieren verbessert werden. Diesen Teil der Schaltung konnte ich noch nicht ausreichend Testen. Ich empfehle den Serienkondensator zunächst durch eine Brücke zwischen den Messpunkten X4.1 und X4.2 zu ersetzen, bis die Schaltung einwandfrei funktioniert.
Gleichtichtung
Um möglichst wenig Spannungsabfall im Gleichrichter zu haben, sind die üblichen Dioden durch zwei N-Kanal und zwei P-Kanal-MOFETs V1..V4 (Feldefekttranssitoren) ersetzt. Zum Schutz der MOSFET dienen die beiden antiseriell geschalteten Dioden D1 und D2. Sie begrenzen die anliegende Spannung an den MOSFETs. Der Schaltungsteil zwischen X4.2 und X5.1/X5.2, bestehend aus D1, D2 und V1..V4 kann problemlos durch einen Siliziumbrückengleichrichter oder durch vier einzelne SI-Dioden ersetzt werden.
Spannungsregelung
Kernstück ist der Längsregler IC1 der aus der gleichgerichteten und durch C2 geglätteten Spannung eine stabiliiserte Ausgangsspannung erzeugt. Die Höhe der Ausgangsspannung richtet sich nach dem Spannungsteiler R2 und R1/P1. Je nach Auslegung der Widerstände kann P1 verwendet werden, um a) eine vorgegebene Spannung sehr fein auszuregeln oder b) einen größeren einstellbaren Spannungsbereich zu realisieren.
Die genaue Dimensionierung und Berechnung der einzelnen Bauteile folgt natürlich in Kürze.
Idee: Ich wollte alle Unterlagen in eine Datei überführen und diese dann irgendwie in das Forum "hängen", so dass sich interessierte Leute ein Zip downloaden und dann die kompletten Unterlagen haben, statt sich erst durch 30 Beiträge zu wühlen. Wie könnte man das realisieren? Was haltet ihr davon?
Windige Grüße
Siegfried
damit ihr nicht zu lange warten müßt hier schon mal der endgültige Schaltplan für die Leistungselektronik in der versprochenen Version 1.0!
Das Layout für die Lochrasterplatine folgt dann als nächstes, ebenso wie eine Bauteilliste samt Hinweisen zur Beschaffung und Aufbau.
Zur Schaltung selbst:
DIe Schaltung wandelt die Wechselspannung eines Generators in eine vorgegebene stabilisierte Gleichspannung um. Die Schaltung ist für einen Nabendynamo als Generator ausgelegt, also für eine Leistung von 3 Watt bei einer Spannung von U_eff = (ca.) 6..8 Volt. Eine Leerlaufspannung von bis zu 20V AC/DC führte bei meinem Aufbau nicht zur Zerstörung der Schaltung. Die Schaltung liefert nominal einen Strom von I = 500 mA, max. bis zu I_max = 700 mA.
Getestet werden kann Sie mit einer Gleichspannung von 9V, z. B. aus einer 9V-Block-Batterie.
Im wesentlichen besteht Sie aus drei Teilen.
Serienkondensator
Der Serienkondensator C1.1+C1.2 hat die Aufgabe den induktiven Widerstand der Generatorwicklung zu kompensieren um einen etwas höheren Strom liefern zu können. Der richtige Wert des Kondensators hängt vom gewählten Nabendynamo ab und kann durch Experimentieren verbessert werden. Diesen Teil der Schaltung konnte ich noch nicht ausreichend Testen. Ich empfehle den Serienkondensator zunächst durch eine Brücke zwischen den Messpunkten X4.1 und X4.2 zu ersetzen, bis die Schaltung einwandfrei funktioniert.
Gleichtichtung
Um möglichst wenig Spannungsabfall im Gleichrichter zu haben, sind die üblichen Dioden durch zwei N-Kanal und zwei P-Kanal-MOFETs V1..V4 (Feldefekttranssitoren) ersetzt. Zum Schutz der MOSFET dienen die beiden antiseriell geschalteten Dioden D1 und D2. Sie begrenzen die anliegende Spannung an den MOSFETs. Der Schaltungsteil zwischen X4.2 und X5.1/X5.2, bestehend aus D1, D2 und V1..V4 kann problemlos durch einen Siliziumbrückengleichrichter oder durch vier einzelne SI-Dioden ersetzt werden.
Spannungsregelung
Kernstück ist der Längsregler IC1 der aus der gleichgerichteten und durch C2 geglätteten Spannung eine stabiliiserte Ausgangsspannung erzeugt. Die Höhe der Ausgangsspannung richtet sich nach dem Spannungsteiler R2 und R1/P1. Je nach Auslegung der Widerstände kann P1 verwendet werden, um a) eine vorgegebene Spannung sehr fein auszuregeln oder b) einen größeren einstellbaren Spannungsbereich zu realisieren.
Die genaue Dimensionierung und Berechnung der einzelnen Bauteile folgt natürlich in Kürze.
Idee: Ich wollte alle Unterlagen in eine Datei überführen und diese dann irgendwie in das Forum "hängen", so dass sich interessierte Leute ein Zip downloaden und dann die kompletten Unterlagen haben, statt sich erst durch 30 Beiträge zu wühlen. Wie könnte man das realisieren? Was haltet ihr davon?
Windige Grüße
Siegfried
- Dateianhänge
-
- Leistungselektronik_V1.0_20151014.jpg (284.65 KiB) 16522-mal betrachtet
- Köpke
- Beiträge: 155
- Registriert: Mo 6. Okt 2014, 21:39
- Wohnort: Schleswig-Holstein
Re: Messtechnikprojekt für Prüfstand/Windenergieanlage
Hallo Leute,
so nun kommt das Layout für die Lochrasterplatine der Leistungselektronik.
Die komplette Schaltung passt längs auf eine Lochrasterplatine, wer will, kann die Schaltung zweimal untereinander auf einer Platine unterbringen, z. B. um zwei Nabendynamos glechzeitig anschließen zu können. Damit wären a) zwei, ggf. unterschiedliche, Gleichspannungen verfügbar, die beliebig kombiniert werden könnten, z. B. zur Spannungsverdopplung oder zum Erzeugen einer symmetrischen Spannungsversorgung (+/- 6V).
Zum Layout:
Das Layout ist auf Karopapier gezeichnet - als Draufsicht auf die Bestückungsseite. Jedes Kreuz der Karolininen entspricht auf der Lochrasterplatine einem Loch. Die horizontalen Karolinien entsprechen den Leiterbahnen. Die vertikalen Linien haben keine Entsprechung auf der Platine.
Senkrechte schwarze Lininen entsprechen Drahtbrücken, horizontale schwarze Linien entsprechen Leiterbahnen auf der Rückseite der Platine. Rote Kreuze sind Unterbrechungen der rückwärtigen Leiterbahnen. Am Besten können diese mit einem 4mm-Metallbohrer hergetellt werden, indem ihr den Bohrer mit der Hand in das mit einem roten Kreuz markierten Loch setzt und mehrfach dreht.
Wenn ihr dazu die Platine mit den Leiterbahnen nach oben auf dem Tisch liegen habt, müßt ihr natürlich das Layout seitenverkehrt lesen. oder ihr druckt es euch seitenverkehrt aus. Hilfreich sind Markierungen mit Edding am Rand der Platine zum leichteren Abzählen und auf der Bestückungsseite zum leichteren Bestücken.
Aufbau der Platine:
Windige Grüße
Siegfried
so nun kommt das Layout für die Lochrasterplatine der Leistungselektronik.
Die komplette Schaltung passt längs auf eine Lochrasterplatine, wer will, kann die Schaltung zweimal untereinander auf einer Platine unterbringen, z. B. um zwei Nabendynamos glechzeitig anschließen zu können. Damit wären a) zwei, ggf. unterschiedliche, Gleichspannungen verfügbar, die beliebig kombiniert werden könnten, z. B. zur Spannungsverdopplung oder zum Erzeugen einer symmetrischen Spannungsversorgung (+/- 6V).
Zum Layout:
Das Layout ist auf Karopapier gezeichnet - als Draufsicht auf die Bestückungsseite. Jedes Kreuz der Karolininen entspricht auf der Lochrasterplatine einem Loch. Die horizontalen Karolinien entsprechen den Leiterbahnen. Die vertikalen Linien haben keine Entsprechung auf der Platine.
Senkrechte schwarze Lininen entsprechen Drahtbrücken, horizontale schwarze Linien entsprechen Leiterbahnen auf der Rückseite der Platine. Rote Kreuze sind Unterbrechungen der rückwärtigen Leiterbahnen. Am Besten können diese mit einem 4mm-Metallbohrer hergetellt werden, indem ihr den Bohrer mit der Hand in das mit einem roten Kreuz markierten Loch setzt und mehrfach dreht.
Wenn ihr dazu die Platine mit den Leiterbahnen nach oben auf dem Tisch liegen habt, müßt ihr natürlich das Layout seitenverkehrt lesen. oder ihr druckt es euch seitenverkehrt aus. Hilfreich sind Markierungen mit Edding am Rand der Platine zum leichteren Abzählen und auf der Bestückungsseite zum leichteren Bestücken.
Aufbau der Platine:
- Abzählmarkierungen auf beiden Seiten anbringen (die Markierungen mussen - wäre die Platine durchsichtig -übereinander liegen
- Löcher auf Lötseite anzeichnen, nochmal kontrollieren und dann mit Bohrer unterbrechen, und kontrollieren.
- Leiterbahnen auf Bestückungsseite anzeichnen (schaut auch dazu das Bild meines Prototypen an) - kontrollieren
- Bestücken der Drahtbrücken in verschiedenen Fahrben, z.B. rot für Plus, schwarz für MInus, us.s.w. - kontrollieren
- Dann mit den flachen und liegenden Bauteilen fortfahren und zuletzt die stehenden V1..V4 und IC1. Dabei immer wieder pausieren und nicht alle Beinen gleichzeitig anlöten um die thermische Belastung gering zu halten. Erst wenn das Bauteil abgekühlt ist die überstehenden Beinchen abkneifen - bis dahin dienen sie als "Kühlkörper"
- Freuen das die Schaltung fertig aufgebaut ist und am nächsten Tag in aller Ruhr nochmals alles genauestens überprüfen.
Windige Grüße
Siegfried
- Dateianhänge
-
- Leistungselektronik_layoutV1.0.jpg (81.88 KiB) 16498-mal betrachtet
- Köpke
- Beiträge: 155
- Registriert: Mo 6. Okt 2014, 21:39
- Wohnort: Schleswig-Holstein
Re: Messtechnikprojekt für Prüfstand/Windenergieanlage
Moin Siegfried,
das sieht ja schon mal gut aus, echt Klasse.
Sehr gut finde ich auch , wie Du die Schaltung erklärt hast, das hat echten Lerncharacter;
Ich fände es auch gut, soetwas in einem klar strukturiertem Thread irgendwo oben anzunageln.
das sieht ja schon mal gut aus, echt Klasse.
Sehr gut finde ich auch , wie Du die Schaltung erklärt hast, das hat echten Lerncharacter;
Ich fände es auch gut, soetwas in einem klar strukturiertem Thread irgendwo oben anzunageln.
Gruss Konny
- Ölfinger
- Beiträge: 232
- Registriert: Mo 12. Aug 2013, 02:25
- Wohnort: Spanien
Re: Messtechnikprojekt für Prüfstand/Windenergieanlage
Hallo Leute,
jetzt endlich die Stückliste mit einigen Erklärungen und Hinweisen:
Generell schlage ich vor, die Bauteile gleich mehrfach zu bestellen, so das ihr Material für zwei oder drei Platinen habt. Zum einen ist schnell mal ein Bauteil beim Löten überhitzt, zum anderen auch mal bei der Inbetriebnahme "abgebrannt". Für die Inbetriebnahme benötigt ihr im einfachsten Fall einen 9V-Batterie - falls ihr noch keinen Generator zur Verfügung habt.
Baut alles langsam und in Ruhe auf - prüft zwischendurch (wie schon beschrieben) dann sollte es auch funktionieren.
Nun zu der Stückliste:
Da ich keinen Laden gefunden habe, der alle Halbleiter vorrätig habe, bin ich letztlich bei http://www.mouser.com gelandet. Eure Bauteile werden dann aus USA eingeflogen - was ihr über einen Servicelink verfolgen könnt.
Beispielrechnung für eine feste Ausgangsspannung von z. B. Ua = 5 V (oder eine andere beliebige Spannung zwischen 2 V und 12 V).
R1 = R2 * ( ( Ua / 1,240 ) - 1 )
R1 = 75 kOhm * ( ( 5 V / 1,240 ) -1 ) = 227,4 kOhm
Den Wert gibt es in den E-Reihen für Widerstände natürlich nicht, also weicht ihr auf den nächst kleineren Widerstand aus: R = 226 kOhm (E96-Reihe). Jetzt fehlen noch 1,4 kOhm, die ihr über den Trimmer P1 mit 1,5 kOhm ausgleicht.
Beispielrechnung für eine einstellbare Ausgangsspannung von z. B. Ua = 5 V... 6,9 V (oder einen anderen beliebigen Spannungsbereich zwischen 2 V und 12 V).
Für R1 ergibt sich bei Ua = 6,9 V ein Wert von R1 = 342,4 kOhm; nächster Wert in der E-Reihe ist aber: 340 kOhm.
Für R1 bei Ua = 5 V ergaben sich schon R1 = 226kOhm.
Die Differenz ist dR = R1(6,9V) - R1(5V) = 340 kOhm - 226 kOhm = 114 kOhm. Daraus ergibt sich eine Trimmer P1 mit 115 kOhm (E-Reihe) und ein R1 = 226 kOhm.
Zur Inbetriebnahme bitte eine Last R = 12 Ohm (5 Watt) an den Ausgang anschließen (oder eine Fahrradbeleuchtung) - dazu ein Spannungsmesser damit ihr sehen könnt, ob die Schaltung funktioniert. Tut sie es nicht, beschreibt den Fehler und postet ihn hier, dann versuche ich euch zu helfen - und andere können evtl. davon provitieren.
Ich mache mich jetzt an die Regelungstechnik...
Viel Spass beim Nachbauen und
Windige Grüße
Siegfried
jetzt endlich die Stückliste mit einigen Erklärungen und Hinweisen:
Generell schlage ich vor, die Bauteile gleich mehrfach zu bestellen, so das ihr Material für zwei oder drei Platinen habt. Zum einen ist schnell mal ein Bauteil beim Löten überhitzt, zum anderen auch mal bei der Inbetriebnahme "abgebrannt". Für die Inbetriebnahme benötigt ihr im einfachsten Fall einen 9V-Batterie - falls ihr noch keinen Generator zur Verfügung habt.
Baut alles langsam und in Ruhe auf - prüft zwischendurch (wie schon beschrieben) dann sollte es auch funktionieren.
Nun zu der Stückliste:
Da ich keinen Laden gefunden habe, der alle Halbleiter vorrätig habe, bin ich letztlich bei http://www.mouser.com gelandet. Eure Bauteile werden dann aus USA eingeflogen - was ihr über einen Servicelink verfolgen könnt.
- Steckbrücken und Lötstifte sollten zueinander passen - wählt ein System welches auch auf den RaspberryPie passt - damit wollen wir ja noch arbeiten.
Generatorstecker und Lastbuchse könnte ihr frei wählen - Bei dem Längsregler MIC 29152 ist zu beachten, welchen Untertyp ihr einsetzen wollt. Lest dazu bitte unbedingt das Datenblatt sorgfältig durch. Es gibt den Regler als Festspannungsregler, als einstellbaren Regler mit ENABLE-Eingang und als einstellbaren Regler mit Fehlerausgang. In die Schaltung passen die einstellbaren Regler mit ENABLE oder Fehlerausgang (FLAG). Ich verwende momentan ENABLE. Wenn ihr die ENABLE-Version verwendet muß ENABLE auf der Eingangsspannung liegen sonst ist der Regler AUS! Ihr könnt einen Umschalter verwenden mit dem ihr ENABLE auf Masse (Regler AUS) oder Reglereingangsspannung (Regler AN) schaltet.
- Achtet bei den Widerständen R1 und R2 auf möglichst kleine Fehlertoleranzen, also kleiner gleich 1% - denn davon hängt die Genauigkeit der eingestellten Spannung ab. R2 ist mit 75 KiloOhm vorgegeben. R1 und P1 ergeben sich aus einer kleinen Rechnung.
Beispielrechnung für eine feste Ausgangsspannung von z. B. Ua = 5 V (oder eine andere beliebige Spannung zwischen 2 V und 12 V).
R1 = R2 * ( ( Ua / 1,240 ) - 1 )
R1 = 75 kOhm * ( ( 5 V / 1,240 ) -1 ) = 227,4 kOhm
Den Wert gibt es in den E-Reihen für Widerstände natürlich nicht, also weicht ihr auf den nächst kleineren Widerstand aus: R = 226 kOhm (E96-Reihe). Jetzt fehlen noch 1,4 kOhm, die ihr über den Trimmer P1 mit 1,5 kOhm ausgleicht.
Beispielrechnung für eine einstellbare Ausgangsspannung von z. B. Ua = 5 V... 6,9 V (oder einen anderen beliebigen Spannungsbereich zwischen 2 V und 12 V).
Für R1 ergibt sich bei Ua = 6,9 V ein Wert von R1 = 342,4 kOhm; nächster Wert in der E-Reihe ist aber: 340 kOhm.
Für R1 bei Ua = 5 V ergaben sich schon R1 = 226kOhm.
Die Differenz ist dR = R1(6,9V) - R1(5V) = 340 kOhm - 226 kOhm = 114 kOhm. Daraus ergibt sich eine Trimmer P1 mit 115 kOhm (E-Reihe) und ein R1 = 226 kOhm.
Zur Inbetriebnahme bitte eine Last R = 12 Ohm (5 Watt) an den Ausgang anschließen (oder eine Fahrradbeleuchtung) - dazu ein Spannungsmesser damit ihr sehen könnt, ob die Schaltung funktioniert. Tut sie es nicht, beschreibt den Fehler und postet ihn hier, dann versuche ich euch zu helfen - und andere können evtl. davon provitieren.
Ich mache mich jetzt an die Regelungstechnik...
Viel Spass beim Nachbauen und
Windige Grüße
Siegfried
- Dateianhänge
-
- Bild-Stückliste_V1.jpg (113.46 KiB) 16378-mal betrachtet
- Köpke
- Beiträge: 155
- Registriert: Mo 6. Okt 2014, 21:39
- Wohnort: Schleswig-Holstein
Re: Messtechnikprojekt für Prüfstand/Windenergieanlage
Hallo Leute,
so, der erste wichtige Teil des Projektes ist damit fertig: Eine Leitungselektronik für einen Wechselstromgenerator mit einer Nennleistung von P_Nenn = 3 W und einer Klemmenspannung von U_Nenn = 6 V. Die gleichgerichtete und stabilisierte Ausgangsspannung ist einstellbar. Die Schaltung bietet die Möglichkeit in einen Regelkreis eingebunden zu werden. Und damit geht es jetzt weiter!
Wie schon ganz am Anfang des Projektes hier geschrieben benötigen wir dazu einen RaspberryPi. Der muß erstmal eingerichtet werden, und darum geht es in dem folgenden Abschnitt:
Mein Raspberry Pi ist das Modell B+ V1.2 und auf meinem Arbeitsrechner läuft Ubuntu 12.04 LTS. Die Anleitungen und Beschreibungen beziehen sich also auf dieses System. Wer mit Windows (welche Version auch immer) arbeitet, muss sich meine Anleitung entsprechend "übersetzen" oder im Netz nach Antworten suchen. Falls es mir möglich ist, gebe ich natürlich trotzdem Hinweise zu Windows.
Das was wir auf dem Raspberry machen sollte auf jedem der vier Modelle (A, A+, B, B+) laufen - allerdings ist es mit den Modellen B und B+ deutlich einfacher, weil anhand vorhandenen USB-Port ein Anschluß von Maus und Tastatur leicht möglich ist. Die wesentlichen Unterschiede bei den Modellen sind folgende:
Die Mikro-SD-Karte (oder SD-Karte) muss vorbereitet werden, sie sollte 8GB groß sein und mit FAT32 formatiert sein. Ihr braucht evtl. einen Adapter oder einen Cardreader um die Karte an eirem Arbeitsrechner anschließen zu können! Mit Rechtsklick auf das ICON der Karte im Starter könnt ihr sie formatieren. Oder wenn das nicht funktionieren sollte: GParted verwenden wie hier beschrieben: http://linuxwelt.blogspot.de/2013/10/ub ... arted.html. (Alternativ kann auf der Konsole der Befehl "dd" verwendet werden
Über den Befehl Partition/Neu die gesamte vorhandene Partition löschen und eine neue primäre Partition im Format FAT32 erstellen. Achtung: Dabei gehen alle Daten auf der Karte verloren!
Windows: Formatierung der Karte z. B. mit Win32 Disk Manager
Zunächst brauchen wir ein aktuelles Betriebssystem. Dazu lade ich von https://www.raspberrypi.org/downloads/ auf den Arbeitsrechner runter - und zwar die Zip-Version:
NOOBS
Offline and network install
Version: 1.4.2
Release date: 2015-09-24
Die ZIP-Datei muss in ein leeres Verzeichnis entpackt werden. Jetzt wird der gesamte Inhalt des Verzeichnisses auf die Karte kopiert.
Ab jetzt können wir Windows vorerst vergessen, weil wir nun auf dem Raspberry sind, und da läuft ja ein Unixderivat: Raspbian (das ist Debian für den Raspberry).
Also die Karte in den Slot des Raspberry stecken. Maus, Tastatur und Bildschirm anschließen. Zusätzlich brauchen wir ein Zugang zum Internet, entweder über einen WLAN-USB-Stecker oder ein LAN-Kabel. Netzteil (5V und mindestens 1000 mA, sonst funktioniert der Raspberry evtl. nicht ordentlich) am Pi anschließen und schon startet der RP. Nach kurzer Zeit erscheint ein Auswahlfenster in dem ihr Raspbian (das Betriebssystem) und Data Partition (eine leere Datenpartition) ankreuzt und dann auf Install(i) klickt. Die Sicherheitsabfrage mit "ja" beantworten.
Wenn es keine Schwierigkeiten gibt, bootet der Raspberry direkt in den Desktop, und ihr seht eine große Himbeere sowie darüber eine Taskzeile, ähnlich wie früher bei Windows. Dort oben findet ihr rechts neben dem Lautsprechersymbol zwei Mini-Bildschirme. Bitte anklicken, euer Netz auswählen, ggf. Passsword eingeben - fertig. Ihr testet den Netzzugang mit dem Browser Epiphany (oben links direkt neben dem Menue-Knopf. Wenn bis hier alles klappt geht es weiter mit dem Aktualisieren des Systems.
in der Taskzeile findet ihr ein Icon mit dem Namen LXTerminal. EINMAL anklicken und es erscheint die Konsole mit dem Hinweis pi@raspberrypi ~$
Direkt hinter dem "$" gebt ihr folgendes ein:
Das bedeutet: Ihr seid der user "pi" auf dem Rechner mit dem Namen raspberry (wer hätte das gedacht ). Mit dem Befehl sudo gebt ihr euch Admi-Rechte und ruft den Befehl "apt-get" auf; Mit dem HInweis ein Systemupdate vorzubereiten (so eine Art Inventur). Wenn der Raspberry mit dem Einlesen diverser Listen fertig ist, gebt ihr den nächsten Befehl ein:
). Mit dem Befehl sudo gebt ihr euch Admi-Rechte und ruft den Befehl "apt-get" auf; Mit dem HInweis ein Systemupdate vorzubereiten (so eine Art Inventur). Wenn der Raspberry mit dem Einlesen diverser Listen fertig ist, gebt ihr den nächsten Befehl ein:
Damit wird der Rechner nun anhand der eingelesen Listen auktualisiert, wenn ihr die Sicherheitsabfrage mit ja beantwortet.
Jetzt haben wir ein aktuelles arbeitsfähiges System - macht euch damit vertraut, meldet euch evtl. in einem Raspberryforum an, freut euch das es geklappt hat. Falls nicht: meldet euch, dann versuchen wr den Fehler zu finden und ich werde dieses Beitrag hier entsprechend ergänzen.
Im Bild unten seht ihr den Startbildschirm von Raspberry, so müsste es jetzt bei Euch auch aussehen - dann ist alles gut (Anm.: Einiziger Unterschied: Oben rechts, gleich neben dem Netzwerk-Icon findet ihr ein "blaues Zahnrad". Das ist das Programm mit dem ich den Screenshoot erzeugt habe...)
(Anm.: Einiziger Unterschied: Oben rechts, gleich neben dem Netzwerk-Icon findet ihr ein "blaues Zahnrad". Das ist das Programm mit dem ich den Screenshoot erzeugt habe...)
Im nächsten Schritt möchte ich zum weiteren Test Hardware anschließen (Taster, Schalter, LED) um die Programmierumgebung zu testen.
Windige Grüße
Siegfried
so, der erste wichtige Teil des Projektes ist damit fertig: Eine Leitungselektronik für einen Wechselstromgenerator mit einer Nennleistung von P_Nenn = 3 W und einer Klemmenspannung von U_Nenn = 6 V. Die gleichgerichtete und stabilisierte Ausgangsspannung ist einstellbar. Die Schaltung bietet die Möglichkeit in einen Regelkreis eingebunden zu werden. Und damit geht es jetzt weiter!
Wie schon ganz am Anfang des Projektes hier geschrieben benötigen wir dazu einen RaspberryPi. Der muß erstmal eingerichtet werden, und darum geht es in dem folgenden Abschnitt:
Mein Raspberry Pi ist das Modell B+ V1.2 und auf meinem Arbeitsrechner läuft Ubuntu 12.04 LTS. Die Anleitungen und Beschreibungen beziehen sich also auf dieses System. Wer mit Windows (welche Version auch immer) arbeitet, muss sich meine Anleitung entsprechend "übersetzen" oder im Netz nach Antworten suchen. Falls es mir möglich ist, gebe ich natürlich trotzdem Hinweise zu Windows.
Das was wir auf dem Raspberry machen sollte auf jedem der vier Modelle (A, A+, B, B+) laufen - allerdings ist es mit den Modellen B und B+ deutlich einfacher, weil anhand vorhandenen USB-Port ein Anschluß von Maus und Tastatur leicht möglich ist. Die wesentlichen Unterschiede bei den Modellen sind folgende:
- A und B haben nur 26 Pins für den Anschluß von externen Bausteinen, A+ und B+ besitzen jeweils 40 Pins.
- B und B+ haben doppel oviel Arbistsspeicher, wie A und A+, nämlich 512 MByte.
- A+ und B+ verwenden eine MicroSD-Karte, A und B verwenden eine SD-Karte
- A und A+ besitzen einen, B besitzt zwei und B+ besitzt vier USB-Ports
- B und B+ haben einen LAN-Port, die A-Modelle keinen!
Die Mikro-SD-Karte (oder SD-Karte) muss vorbereitet werden, sie sollte 8GB groß sein und mit FAT32 formatiert sein. Ihr braucht evtl. einen Adapter oder einen Cardreader um die Karte an eirem Arbeitsrechner anschließen zu können! Mit Rechtsklick auf das ICON der Karte im Starter könnt ihr sie formatieren. Oder wenn das nicht funktionieren sollte: GParted verwenden wie hier beschrieben: http://linuxwelt.blogspot.de/2013/10/ub ... arted.html. (Alternativ kann auf der Konsole der Befehl "dd" verwendet werden
- Code: Alles auswählen
#sudo dd bs=1m if =[img] of=/dev[sdcard] [ENTER]
Über den Befehl Partition/Neu die gesamte vorhandene Partition löschen und eine neue primäre Partition im Format FAT32 erstellen. Achtung: Dabei gehen alle Daten auf der Karte verloren!
Windows: Formatierung der Karte z. B. mit Win32 Disk Manager
Zunächst brauchen wir ein aktuelles Betriebssystem. Dazu lade ich von https://www.raspberrypi.org/downloads/ auf den Arbeitsrechner runter - und zwar die Zip-Version:
NOOBS
Offline and network install
Version: 1.4.2
Release date: 2015-09-24
Die ZIP-Datei muss in ein leeres Verzeichnis entpackt werden. Jetzt wird der gesamte Inhalt des Verzeichnisses auf die Karte kopiert.
Ab jetzt können wir Windows vorerst vergessen, weil wir nun auf dem Raspberry sind, und da läuft ja ein Unixderivat: Raspbian (das ist Debian für den Raspberry).
Also die Karte in den Slot des Raspberry stecken. Maus, Tastatur und Bildschirm anschließen. Zusätzlich brauchen wir ein Zugang zum Internet, entweder über einen WLAN-USB-Stecker oder ein LAN-Kabel. Netzteil (5V und mindestens 1000 mA, sonst funktioniert der Raspberry evtl. nicht ordentlich) am Pi anschließen und schon startet der RP. Nach kurzer Zeit erscheint ein Auswahlfenster in dem ihr Raspbian (das Betriebssystem) und Data Partition (eine leere Datenpartition) ankreuzt und dann auf Install(i) klickt. Die Sicherheitsabfrage mit "ja" beantworten.
Wenn es keine Schwierigkeiten gibt, bootet der Raspberry direkt in den Desktop, und ihr seht eine große Himbeere sowie darüber eine Taskzeile, ähnlich wie früher bei Windows. Dort oben findet ihr rechts neben dem Lautsprechersymbol zwei Mini-Bildschirme. Bitte anklicken, euer Netz auswählen, ggf. Passsword eingeben - fertig. Ihr testet den Netzzugang mit dem Browser Epiphany (oben links direkt neben dem Menue-Knopf. Wenn bis hier alles klappt geht es weiter mit dem Aktualisieren des Systems.
in der Taskzeile findet ihr ein Icon mit dem Namen LXTerminal. EINMAL anklicken und es erscheint die Konsole mit dem Hinweis pi@raspberrypi ~$
Direkt hinter dem "$" gebt ihr folgendes ein:
- Code: Alles auswählen
sudo apt-get update [ENTER]
Das bedeutet: Ihr seid der user "pi" auf dem Rechner mit dem Namen raspberry (wer hätte das gedacht
- Code: Alles auswählen
sudo apt-get upgrade [ENTER]
Damit wird der Rechner nun anhand der eingelesen Listen auktualisiert, wenn ihr die Sicherheitsabfrage mit ja beantwortet.
Jetzt haben wir ein aktuelles arbeitsfähiges System - macht euch damit vertraut, meldet euch evtl. in einem Raspberryforum an, freut euch das es geklappt hat. Falls nicht: meldet euch, dann versuchen wr den Fehler zu finden und ich werde dieses Beitrag hier entsprechend ergänzen.
Im Bild unten seht ihr den Startbildschirm von Raspberry, so müsste es jetzt bei Euch auch aussehen - dann ist alles gut
Im nächsten Schritt möchte ich zum weiteren Test Hardware anschließen (Taster, Schalter, LED) um die Programmierumgebung zu testen.
Windige Grüße
Siegfried
- Dateianhänge
-
- Startscreen_001.png (29.37 KiB) 16345-mal betrachtet
- Köpke
- Beiträge: 155
- Registriert: Mo 6. Okt 2014, 21:39
- Wohnort: Schleswig-Holstein
Hi Siegfried,
das
und das
sehe ich ein wenig als as Problem der Geschichte, bzw des respberry B+... 5W Energie um einen Geni mit 3W zu regeln...

ja, ich weiß das wird auch mal für einen größeren Geni funktionieren, aber wenn ich den 3W geni nicht regle, bleibt netto etwas übrig...
So viel ich weiß, braucht der respberry A deutlich weniger Energie (wird zumindest auf der respberry hp für "energiekritische" Anwendungen empfohlem).
Allerdings wird die Regelei (und der daraus resultierende Energiebedarf) bei so kleinen Anlagen immer ein Problem sein. Deshalb würde ich bei solchen Anlagen eine Regelung erst dann zuschalten wenn es sein muss.
Ich überlege mir gerade wass man mit 6v, 3W machen kann... einen LiPo laden oder ein paar LEDs leuchten lassen.. das muss auch effizienter gehen als mit einer Steuerung die 5W haben möchte, - ganz Laienhaft stelle ich mir das (etwa) so vor:
Weil ich mit weniger als 3V (bei "LED brennen lassen") eh nichts anfangen kann, "sperre" ich den Strom aus dem Geni mit Zennerdioden (das waren doch die, die unter ihrer Schwellenspannung nichts durchlassen??).
Die "Kleinste " lässt bei 3V durch und gibt den Stroom auf eine KSQ welche nur so viel Strom durchlässt als der ROTOR jetzt liefern kann. Steigt die Spannung auf 3.2V (z.B.) schaltet die nächste ZD auf die nächste KSQ durch, usw...
das
Netzteil (5V und mindestens 1000 mA, sonst funktioniert der Raspberry evtl. nicht ordentlich) am Pi anschließen
und das
Eine Leitungselektronik für einen Wechselstromgenerator mit einer Nennleistung von P_Nenn = 3 W
sehe ich ein wenig als as Problem der Geschichte, bzw des respberry B+... 5W Energie um einen Geni mit 3W zu regeln...
ja, ich weiß das wird auch mal für einen größeren Geni funktionieren, aber wenn ich den 3W geni nicht regle, bleibt netto etwas übrig...
So viel ich weiß, braucht der respberry A deutlich weniger Energie (wird zumindest auf der respberry hp für "energiekritische" Anwendungen empfohlem).
Allerdings wird die Regelei (und der daraus resultierende Energiebedarf) bei so kleinen Anlagen immer ein Problem sein. Deshalb würde ich bei solchen Anlagen eine Regelung erst dann zuschalten wenn es sein muss.
Ich überlege mir gerade wass man mit 6v, 3W machen kann... einen LiPo laden oder ein paar LEDs leuchten lassen.. das muss auch effizienter gehen als mit einer Steuerung die 5W haben möchte, - ganz Laienhaft stelle ich mir das (etwa) so vor:
Weil ich mit weniger als 3V (bei "LED brennen lassen") eh nichts anfangen kann, "sperre" ich den Strom aus dem Geni mit Zennerdioden (das waren doch die, die unter ihrer Schwellenspannung nichts durchlassen??).
Die "Kleinste " lässt bei 3V durch und gibt den Stroom auf eine KSQ welche nur so viel Strom durchlässt als der ROTOR jetzt liefern kann. Steigt die Spannung auf 3.2V (z.B.) schaltet die nächste ZD auf die nächste KSQ durch, usw...
Gruß Herbert
- herbk
- Beiträge: 1066
- Registriert: Mi 3. Jul 2013, 06:49
- Wohnort: 91575 WIndsbach
Re: Messtechnikprojekt für Prüfstand/Windenergieanlage
Moin Herbert,
zunächst: Du hast mit allem Recht!
Zur Erklärung: Der "Stromverbrauch" der verschiedenen Modelle sieht ca. so aus [1]:
Für den Raspberry Pi B+ benötigen wir also ca. 500 ... 600 mA. Wenn jetzt, so wie bei mir alle vier USB-Port bestückt sind mit Tastatur, Maus, WLAN-Stöpsel und Speicherstick, kann die Netzteilspannung zusammenbrechen und das zu seltsamen Effekten führen. [2]
Also nehme ich für den Anfang lieber ein etwas "überdmensioniertes" Netzteil. Später, wenn wir den raspberry über WLAN/LAN ansprechen können, dann fallen Maus und Tastatur weg, wenn wir dann auch noch statt über WLAN-Stöpsel über den LAN-Port auf den raspberry zugreifen, benötigen wir nur einen einzigen USB-Port (für einen Speicherstick) und können sogar einen Raspberry Model A einsetzen!
Der Fokus des Projektes liegt nicht in erster Linie auf der Regelung des Generators, bei Kleinwindkraftanlagen gibt es da ja nicht so viel zu regeln. Schattenwurfabschaltung, Geräuschreduzierter Betrieb, Bonusbetrieb, Pitchen, ... u.s.w. fällt ja alles weg. Möglich wäre aber: Lastabwurf, Anlaufhilfe, Bremsen, Ausgangsspannung anpassen. Das alles kann auch ein Model A realisieren.
Wichtiger ist der Aspekt der Messtechnik: Drehzahlen, Spannunge, Ströme, Frequenzen und Windgeschwindigkeiten messen. Das könnte die Schaltung dann auch mit einem Generator wie der den Ölfinger gerade baut (hat sicher mehr als 3 W...). Und damit bietet die Schaltung dann auch die Möglichkeit die eigene Anlage besser zu vermessen und kennen zu lernen und schlußendlich weiter zu optimieren...
Ansonsten wäre es schon ziemlich doof eine Schaltung zu bauen, die 5 W braucht um 3 W zu regeln...
Windige Grüße
Siegfried
[1]Magazin Raspberry Pi Handbuch 02/2015
[2]Hannahs 25 Raspberry Pi Server. Franzis Verlag 2014
zunächst: Du hast mit allem Recht!
Zur Erklärung: Der "Stromverbrauch" der verschiedenen Modelle sieht ca. so aus [1]:
- Modell A = ca. 2,5 W
- Model A+ = ca. 0,5 ... 1,2 W
- Modell B = ca. 3,5 W
- Modell B+ = ca. 2,5 ... 3 W
Für den Raspberry Pi B+ benötigen wir also ca. 500 ... 600 mA. Wenn jetzt, so wie bei mir alle vier USB-Port bestückt sind mit Tastatur, Maus, WLAN-Stöpsel und Speicherstick, kann die Netzteilspannung zusammenbrechen und das zu seltsamen Effekten führen. [2]
Also nehme ich für den Anfang lieber ein etwas "überdmensioniertes" Netzteil. Später, wenn wir den raspberry über WLAN/LAN ansprechen können, dann fallen Maus und Tastatur weg, wenn wir dann auch noch statt über WLAN-Stöpsel über den LAN-Port auf den raspberry zugreifen, benötigen wir nur einen einzigen USB-Port (für einen Speicherstick) und können sogar einen Raspberry Model A einsetzen!
Der Fokus des Projektes liegt nicht in erster Linie auf der Regelung des Generators, bei Kleinwindkraftanlagen gibt es da ja nicht so viel zu regeln. Schattenwurfabschaltung, Geräuschreduzierter Betrieb, Bonusbetrieb, Pitchen, ... u.s.w. fällt ja alles weg. Möglich wäre aber: Lastabwurf, Anlaufhilfe, Bremsen, Ausgangsspannung anpassen. Das alles kann auch ein Model A realisieren.
Wichtiger ist der Aspekt der Messtechnik: Drehzahlen, Spannunge, Ströme, Frequenzen und Windgeschwindigkeiten messen. Das könnte die Schaltung dann auch mit einem Generator wie der den Ölfinger gerade baut (hat sicher mehr als 3 W...). Und damit bietet die Schaltung dann auch die Möglichkeit die eigene Anlage besser zu vermessen und kennen zu lernen und schlußendlich weiter zu optimieren...
Ansonsten wäre es schon ziemlich doof eine Schaltung zu bauen, die 5 W braucht um 3 W zu regeln...
Windige Grüße
Siegfried
[1]Magazin Raspberry Pi Handbuch 02/2015
[2]Hannahs 25 Raspberry Pi Server. Franzis Verlag 2014
- Köpke
- Beiträge: 155
- Registriert: Mo 6. Okt 2014, 21:39
- Wohnort: Schleswig-Holstein
Re: Messtechnikprojekt für Prüfstand/Windenergieanlage
Moin Leute,
jetzt kommt der erste Hardwaretest am Raspberry. Ich will nun nicht so weit gehen ein komplettes Tutorial zu schreiben - dafür ist das Netz einfach zu voll mit leicht zugänglichen Informationen. Aber einen schrittweisen Start in unser Projekt gönne ich mir schon:
Anschließen einer LED an den GPIO-Port des Raspberry. Ihr braucht: Natürlich den Raspberry, die Pinbelegung der GPIO (unbubble.eu, Suchberiff "Pinbelegung GPIO"), verschiedene LEDs ein paar Widerstande zwischen 100 Ohm und 1000 Ohm. Steckbrett und Stecker.
LEDs besitzen abhängig von ihrer emittierten Farbe einen bestimmten Spannungsabfall U_F (eigentlich abhängg von dem verwendeten Hableitermaterial). Der Strom liegt in der Regel bei I_F = 10 mA (siehe Tabelle).
Nehmen wir als Beispiel eine gelbe LED. Sie besitzt einen Spannungsabfall von U_F = 2,2 V. Die LED soll an 3.3 V betrieben werden. Also muss an dem Vorwiderstand eine Spannung von U_V = 1.1 V abfallen. Der Strom durch die LED soll I_F = 20 mA sein. Diese fließt auch durch den Widerstand, also ergibt sich
R = U / I
R = U_V / I_F
R = 1,1 / 10 mA = 1,1 V / 0,00 A = 110 Ohm.
Diesen Wert gibt es in den E-Reihen - aber nicht in meiner "Grabbelkiste". Also nehme ich den nächsthöheren = R = 120 Ohm. Das entspricht dem Farbcode Braun-Rot-Braun. Jetzt verbinden wir den Pin 1 der GPIO (3,3V) mit dem Steckbrett und eine Anschluß des Widerstandes. Der zweite Anschluß des Widerstande geht auf die Anode der LED. Die Anode ist das kürzere Beinchen, man erkennt die Anode auch an der etwas abgeflachten Seite des LED-Gehäuses. Die Kathode, das längere Beinchen wird mit Pin 6 der GPIO (GND) verbunden. Nun muss sie leuchten - und das wars (siehe Skizze und Bild).
Mein Vorschlag wäre ihr macht euch etwas mit dem Thema (raspberry, Steckbrett, u.s.w.) vertraut und ich bereite den nächsten Testaufbau vor. Wir brauchen noch eine Programmierumgebung und werden die LED noch zum Blinken bringen, evtl. gesteuert mit einem Schalter. Und danach geht es dann richtig los.
Windige Grüße
Siegfried
jetzt kommt der erste Hardwaretest am Raspberry. Ich will nun nicht so weit gehen ein komplettes Tutorial zu schreiben - dafür ist das Netz einfach zu voll mit leicht zugänglichen Informationen. Aber einen schrittweisen Start in unser Projekt gönne ich mir schon:
Anschließen einer LED an den GPIO-Port des Raspberry. Ihr braucht: Natürlich den Raspberry, die Pinbelegung der GPIO (unbubble.eu, Suchberiff "Pinbelegung GPIO"), verschiedene LEDs ein paar Widerstande zwischen 100 Ohm und 1000 Ohm. Steckbrett und Stecker.
LEDs besitzen abhängig von ihrer emittierten Farbe einen bestimmten Spannungsabfall U_F (eigentlich abhängg von dem verwendeten Hableitermaterial). Der Strom liegt in der Regel bei I_F = 10 mA (siehe Tabelle).
Nehmen wir als Beispiel eine gelbe LED. Sie besitzt einen Spannungsabfall von U_F = 2,2 V. Die LED soll an 3.3 V betrieben werden. Also muss an dem Vorwiderstand eine Spannung von U_V = 1.1 V abfallen. Der Strom durch die LED soll I_F = 20 mA sein. Diese fließt auch durch den Widerstand, also ergibt sich
R = U / I
R = U_V / I_F
R = 1,1 / 10 mA = 1,1 V / 0,00 A = 110 Ohm.
Diesen Wert gibt es in den E-Reihen - aber nicht in meiner "Grabbelkiste". Also nehme ich den nächsthöheren = R = 120 Ohm. Das entspricht dem Farbcode Braun-Rot-Braun. Jetzt verbinden wir den Pin 1 der GPIO (3,3V) mit dem Steckbrett und eine Anschluß des Widerstandes. Der zweite Anschluß des Widerstande geht auf die Anode der LED. Die Anode ist das kürzere Beinchen, man erkennt die Anode auch an der etwas abgeflachten Seite des LED-Gehäuses. Die Kathode, das längere Beinchen wird mit Pin 6 der GPIO (GND) verbunden. Nun muss sie leuchten - und das wars (siehe Skizze und Bild).
Mein Vorschlag wäre ihr macht euch etwas mit dem Thema (raspberry, Steckbrett, u.s.w.) vertraut und ich bereite den nächsten Testaufbau vor. Wir brauchen noch eine Programmierumgebung und werden die LED noch zum Blinken bringen, evtl. gesteuert mit einem Schalter. Und danach geht es dann richtig los.
Windige Grüße
Siegfried
- Dateianhänge
-
- LED_02.jpg (71.33 KiB) 16289-mal betrachtet
-
- LED_01.jpg (76.78 KiB) 16289-mal betrachtet
-
- Berechnung-LED.png (135.23 KiB) 16289-mal betrachtet
- Köpke
- Beiträge: 155
- Registriert: Mo 6. Okt 2014, 21:39
- Wohnort: Schleswig-Holstein
Zurück zu Elektronik für Windkraftanlagen
Wer ist online?
Mitglieder in diesem Forum: 0 Mitglieder und 4 Gäste